Introduction
If your TQ5403 series access point is not functioning properly, below are some simple steps that may help.
Troubleshooting
The access point cannot be reached at the default IP address at 192.168.1.130
- By default, the access point will request a dynamic IP address.
Only after the DHCP request times out will the access point be set at the default address of 192.168.1.130.
When save/apply button was pressed, the user was logged out and no change was save/applied
- The access point automatically logs the user out after 5 minutes without clicking the save/apply button or moving to a different page.
Please make sure to save your change within 5 minutes.
LED does not illuminate at all despite access point is powered and functioning
- Please ensure the LED is not disabled(Eco Mode enabled) under settings>system>LED
PWR LED does not illuminate despite the access point is connected to a power source
If using AC adapter
- Please ensure the AC adapter is correctly attached.
- Please ensure the power source being used is correctly powered by connecting a different device to it.
- Please ensure the power button of the access point is pressed.
If using POE switch
- Please ensure the POE setting of the switch is correct.
Below is an example of power-inline output.
Please ensure the max allocated power of the port which connects to the access point is at least 15400mW
awplus#show power-inline
PoE Status:
Stack Member 2
Nominal Power: 370W
Power Allocated: 246W
Actual Power Consumption: 151W
Operational Status: On
Power Usage Threshold: 80% (296W)
PoE Interface:
Interface Admin Pri Oper Power Device Class Max
(mW) (mW)
port1.0.1 Enabled Low Off 0 n/a n/a n/a
port1.0.2 Enabled Low Off 0 n/a n/a n/a
port1.0.3 Enabled Low Off 0 n/a n/a n/a
port1.0.4 Enabled Low Off 0 n/a n/a n/a
port1.0.5 Enabled Low Off 0 n/a n/a n/a
port1.0.6 Enabled Low Powered 2200 n/a 3 15400 [C]
port1.0.7 Enabled Low Off 0 n/a n/a n/a
port1.0.8 Enabled Low Off 0 n/a n/a n/a
LAN LED does not illuminate despite ethernet cable is attached to the access point
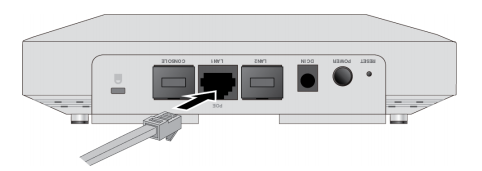
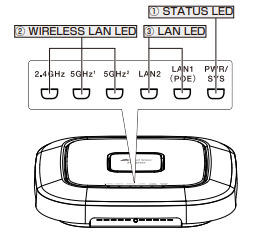
- Please ensure the device attached to the access point is correctly powered.
- Please ensure correct type of ethernet cable is used and is not exceeding 100 meters (328 feet).
WIRELESS LAN LED does not illuminate
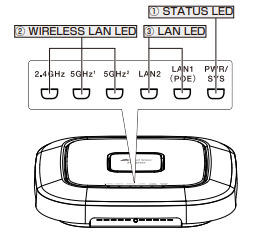
- Please ensure the wireless radios are enabled in Settings>Radio.
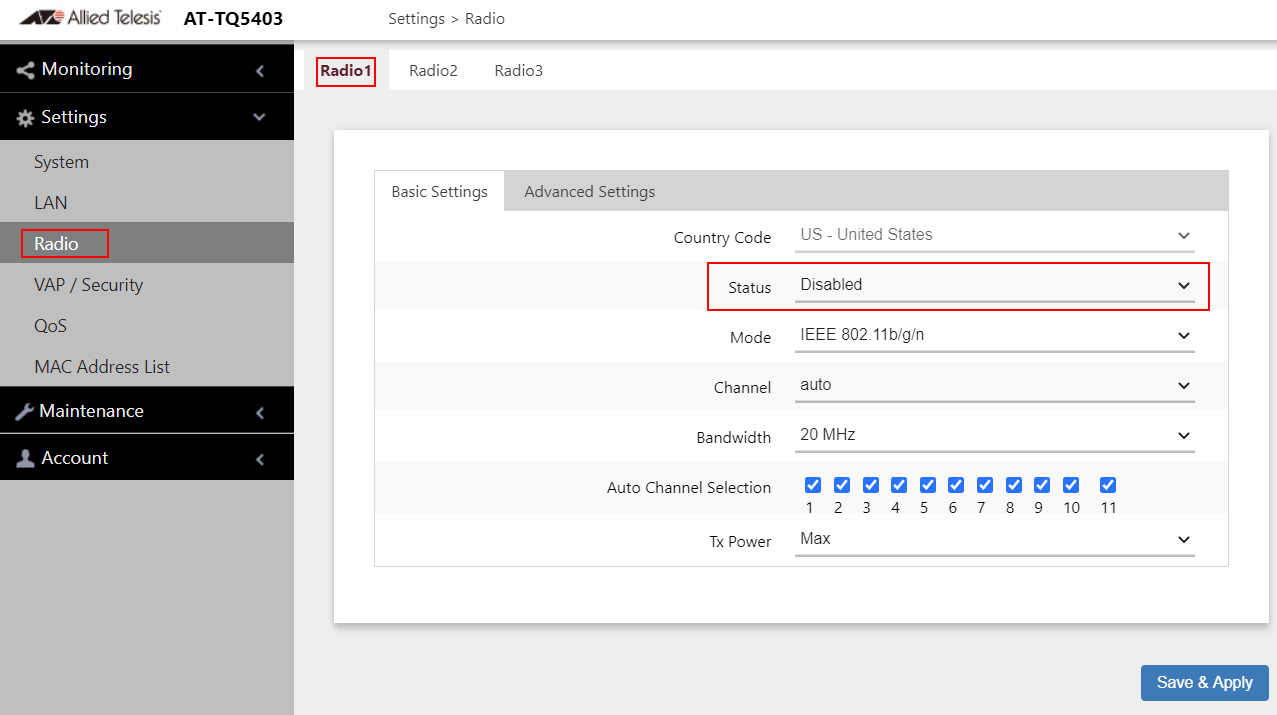
Unable to connect to the Wireless LAN
- Please ensure the wireless LAN adapter is correctly installed on the PC.
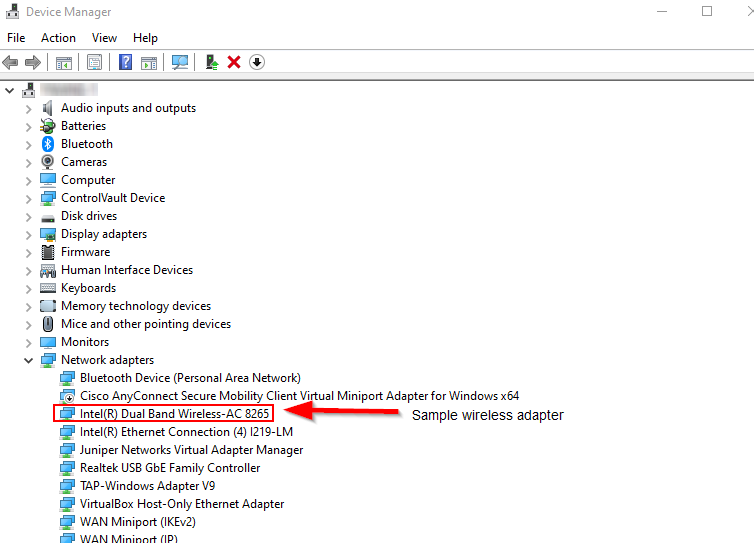
- Please ensure the correct wireless parameter is set on the wireless client.
Need to match what is set in Settings>VAP/Security, Such as SSID, Security mode, etc.
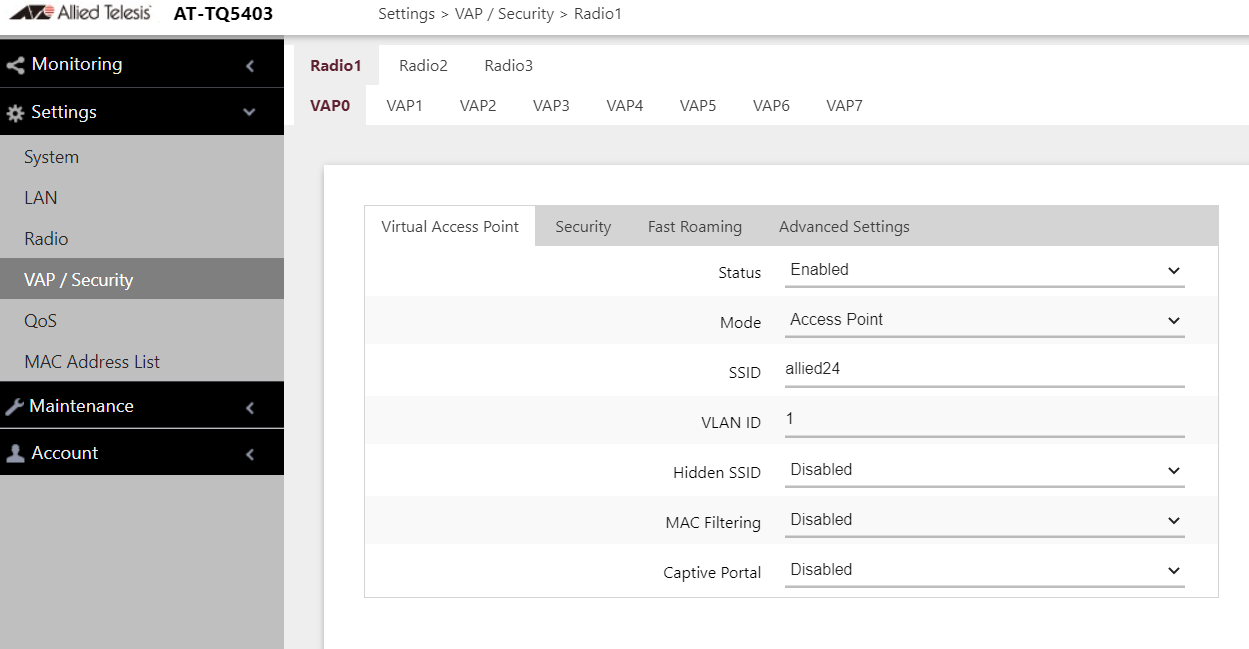
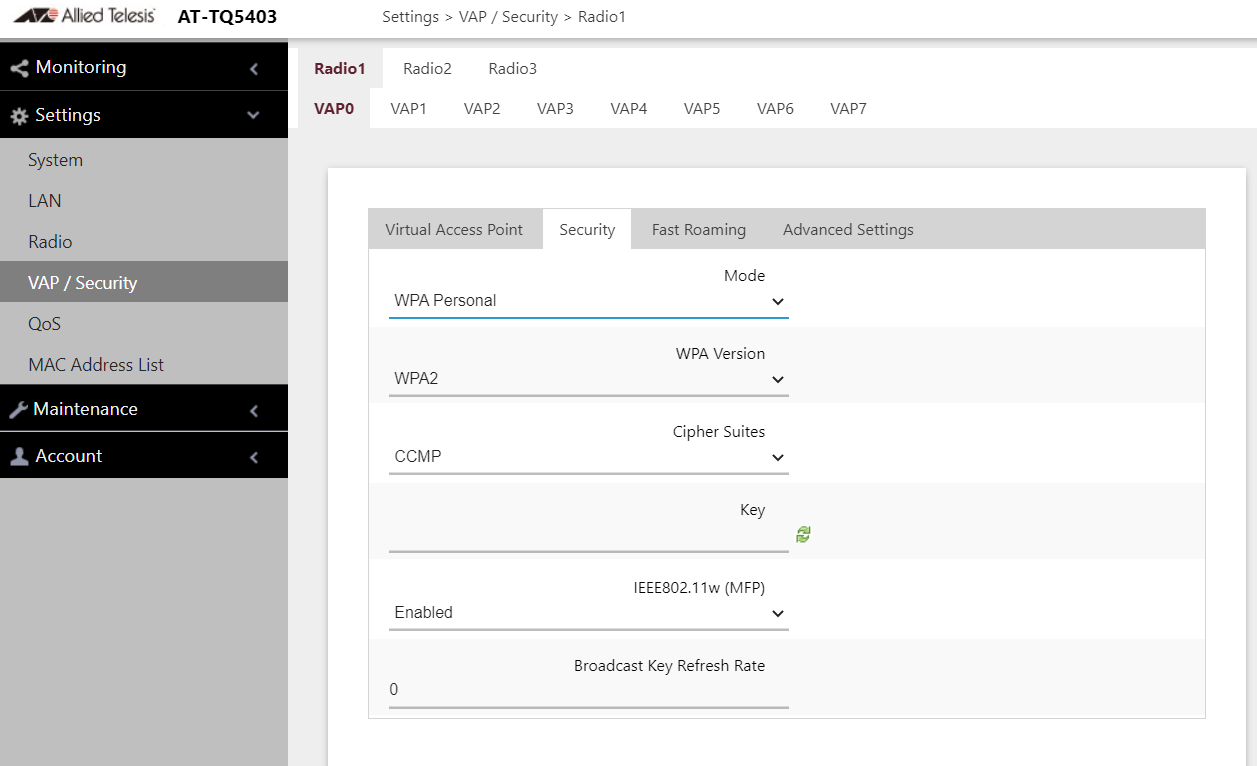
- Please move the wireless client to a point without obstruction to the access point and try again.
- Please check the near AP list under Monitoring>Neighbor AP to see if there are other access point sending out interfering signal.
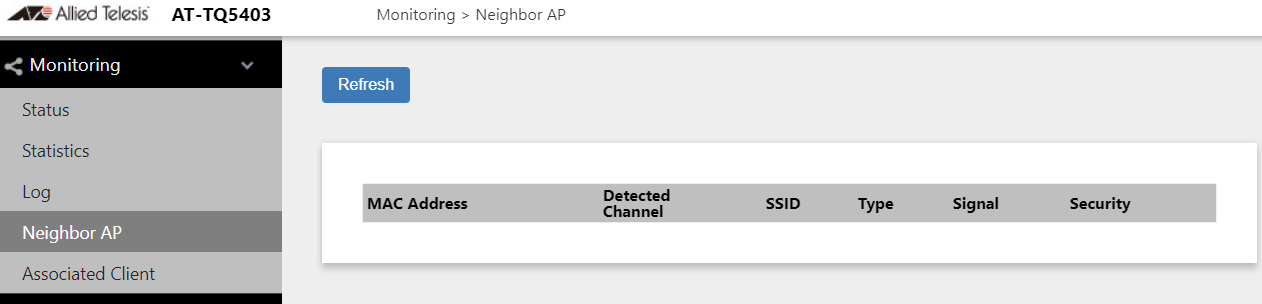
Wireless LAN's performance is unstable
- Please ensure the wireless LAN adapter is running on the most current driver.
- Please check if the roaming aggressiveness setting of the LAN adapter has been set too high.
- Please check if the wireless LAN adapter is running in power saving mode.
Unable to access the access point
- If the password to the access point is lost, please press the reset button on the access point for 5 seconds to reset the device to factory default.
- If the reset button has been disabled in setting>system>hardware, the access point can no longer be factory reset by reset button. If this is the case, please RMA the access point.