Introduction
The software in Allied Telesis devices is constantly upgraded to improve networking functionality and add new technologies, sometimes the new releases include fixes for issues that were identified in the software.
New releases of the AlliedWare Plus OS become available regularly. Contact your customer support representative for more information on the latest software release.
Prior to performing the upgrade, it is important to read the Release Notes.
You can download the latest Software Release and the Release Notes from the Download Center
If you don’t have the credentials, please refer to the following How to access Download center to get software for AT devices
If you don’t find your device within the list of devices available, contact Allied Telesis Technical Assistance Center and ask to include the devices on your Download Center account, you will need to provide proof of purchase or an active Net.Cover Support Contract to obtain any software updates.
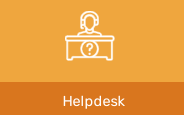
Caution:
A software version is specific to a particular device series. It is not possible to run a release on any device series other than that for which the release was made.
If you try to load the wrong software release into a device the boot process will fail.
How to Upgrade the Firmware with the Command Line Interface (CLI)
Step 1: Put the new release onto your TFTP server or your USB drive.
Step 2: If necessary, create space in the switch’s Flash memory for the new release.
Note that you cannot delete the current release file.
To see how much space is free, use the command:
awplus# show file systems
Step 3: Copy the new release from your TFTP server or your USB drive onto the switch:
awplus# copy <source-name> <destination-name>
i.g. =
awplus# copy tftp <filename>.rel
awplus# copy usb <filename>.rel
Step 4: Set the switch to boot from the new release:
awplus# configure terminal
awplus(config)# boot system <filename>.rel
You can set a backup release file to load if the main release file cannot be loaded. Enter the
command:
awplus(config)# boot system backup <filename>.rel
Step 5: Check the boot settings:
awplus# show boot
Step 6: Reboot:
awplus# reboot
How to upgrade the firmware with the Web-based Graphical User Interface (GUI)
You can alternatively use the GUI to upgrade software releases.
Note: The GUI file must be present on the Flash memory of the device, the file should be named like “awplus-gui_XXX_XX.gui”
To see if the file is present, use the command:
awplus# dir
Step 1: Login into the unit using a web browser, the default IP address of most devices is 192.168.1.1, if you are not sure, you can check the installation guide of the device.
Step 2: From the left-hand menu, select System, File Management
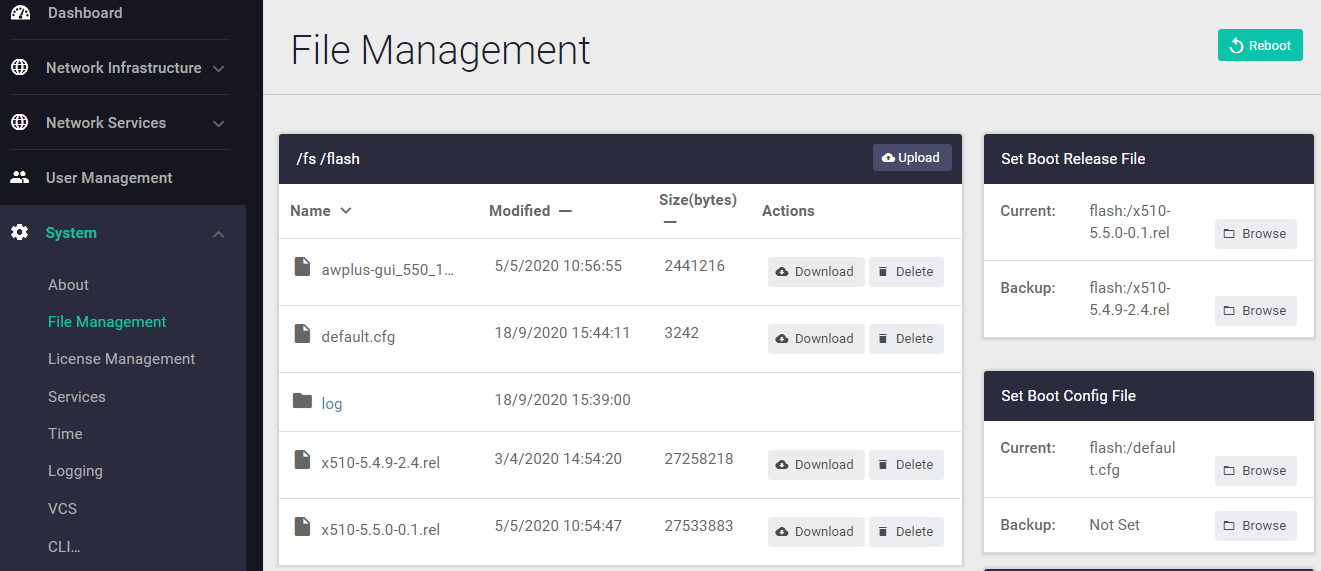
This is an example of the HTML GUI taken from an AT-x510L-52GT
Step 3: Click on “Upload” and then locate the release file that you are going to upload in the device, this file must be on your computer or an USB drive inserted in the computer.
Step 4: Set the switch to boot from the new release:
From the right side of the screen, under “Set Boot Release File”
Click on “Browse” to select the correct file.
Current will be the file that the unit will use to boot.
Backup will be the file that the unit will use to boot in case something is wrong with the main file.
Step 5: Click on “Reboot”
Note: You need to install a License certificate file in order to perform an upgrade for SBx8100 and SBx908 switches.
Software for managing upgrades
Allied Telesis offers the following product that simplifies network-wide deployment of software upgrades.
Allied Telesis Management Framework (AMF) enables powerful centralized management and zero-touch device installation and recovery in conjunction with the Vista Manager EX, a state-of-the-art management and monitoring tool for LAN, SD-WAN and wireless networks delivering powerful automation features.